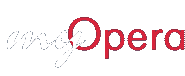На сегодняшний день мы поговорили о панелях Закладки, Заметки, Окна и Ссылки и Информация. Довольно внушительный набор, и заметьте, что он входит в стандартную установку Opera. Ни Internet Explorer, ни Mozilla даже близко не имеют такого набора. Фактически, на данный момент Mozilla Firebird вообще не поддерживает использование множества панелей (иначе Sidebars), за исключением панелей Загрузки, История и Закладки. В Internet Explorer вы сможете использовать одну и ту же панель для просмотра некоторой информации путём переключения в меню Вид->Панели, но только до тех пор, пока вам не надоест этот бег по кругу.
Есть ещё 3 панели, о которых мы не поговорили: История, Загрузки и Контакты. Из них только панель Контакты является исключительным новшеством Opera. Но панель Загрузки в Opera имеет более удобный интерфейс, чем в Mozilla. Использование в Opera двойного способа отображения списка Истории (в виде панели и отдельной страницы) даёт дополнительные преимущества.
Панель История и страница История
Панель История является основной. По правде сказать, я не знаю, что ещё можно придумать, чего нет в Opera. В панели История (открывается Control + 4) вы можете использовать правую кнопку мыши, чтобы открыть элемент списка на новой странице или в новом окне (вы ведь понимаете разницу, о которой мы говорили в День 8 Панель Окна, верно?) Или вы можете "поправить историю" (убрать элемент из списка).
Там же вы обнаружите и поле Быстрого поиска, используя которое вы можете осуществлять прогрессивный/расширенный поиск не только по тексту названия элементов, но и по скрытым от глаз URL ссылок.
Панель История в Mozilla выглядит немного неуклюжей. Она имеет несколько различных опций, в том числе неплохие опции сортировки, но простая сортировка по дате мне видится не имеющей смысла, а опция сортировки по дате и сайту пытается поместить слишком много информации в небольшое пространство, помещая каждый элемент списка в две корневые папки. Опция сортировки По последнему посещению
является именно тем, что я и ожидаю в панели История. Если я хочу просмотреть историю входов на сайт, я могу использовать поле Быстрого поиска, чтобы сократить список до минимума.
Страница История (opera:history или Control + Alt + H) показывает список с указанием даты и времени посещения. На этом можно было бы и закончить, но есть одна небольшая хитрость, которую вы можете применять для извлечения большей пользы.
Закройте Opera и найдите файл history.css. Он находится в папке Styles
, которая, в свою очередь, находится в каталоге установки Opera. (Например, если вы установили Opera в каталог c:\Program Files\Opera7\, то необходимый нам файл будет находиться в c:\Program Files\Opera7\Styles\history.css).
Откройте файл в текстовом редакторе (WordPad, Notepad или [который я предпочитаю] UltraEdit) и допишите эти 3 строки в конце файла:
td.address a:after {
content: " [" attr(href) "]";
}
Это выглядит немного непонятно, если вы не сталкивались ранее с CSS. Если в двух словах, то в данном случае используется так называемая Генерация контента
(которую, между прочим, из всех браузеров полностью поддерживает только Opera). Это небольшое дополнение позволяет видеть URL элемента списка истории, т.е. вместо привычной строки:
День 9: Панели Ссылки и Информация
Вы увидите:
День 9: Панели Ссылки и Информация [http://tntluoma.com/opera/lover/7/09/ru/]
Круто, да? После редактирования файла запустите Opera, снова откройте страницу История и наглядно убедитесь в результатах внесённых изменений.
Панель Загрузки и страница Загрузки
Существует два способа просмотра списка загружаемых файлов. Один - на странице Загрузки, открывающейся в меню Окно > Специальное > Загрузки (Control + Alt + T). Другой - в панели Загрузки (Control + 5).
Совет: Хотите узнавать об окончании загрузки файла, и при этом не сидеть с глупым видом перед открытой панелью или страницей Загрузки? Зайдите в Настройки > Звуки и подберите звуковой файл, который будет воспроизводиться при окончании загрузки. В WindowsXP я часто использую c:\windows\media\tada.wav (впрочем, на вашем компьютере он может находиться и в другой папке).
Также, если вы пользуетесь Панелью страниц, на вкладке окна Загрузки будет отображаться время, оставшееся до окончания загрузки.
Очевидно, что страница Загрузки имеет немного больше свободного пространства для отображения нескольких информативно полезных колонок. Мы можем видеть имя файла, размер, процент выполнения, оставшееся время и скорость загрузки для любого количества загружаемых файлов. Панель Загрузки при желании можно сделать более компактной, при этом информация об активных загрузках будет отображаться на одном и том же индикаторе, время от времени сменяя друг друга.
Вы можете в любой момент остановить загрузку файла и (если сервер поддерживает данную возможность) возобновить её, нажав кнопку Возобновить. Также вы можете Перезагрузить файл снова, если в первый раз загрузка прошла с ошибками. Для удаления элемента из списка выберите его и нажмите клавишу Delete (или в меню правой кнопки мыши выберите Убрать загрузку
). Элементы будут сохраняться в списке несколько дней при условии, что загруженный файл не удалён или не перемещён из первоначального местоположения после загрузки.
Также вы можете копировать информацию о файле (которая включает в себя оригинальный URL, каталог конечной загрузки и размер), открыв меню правой кнопки мыши и выбрав пункт Копировать сведения о файле
, находящийся в самом низу списка меню. Обратите внимание, что вы получаете доступ к полному контекстному меню также, как и в Internet Explorer, в отличие от Mozilla, который в подобной ситуации предлагает лишь несколько опций. Mozilla усложняет даже просмотр информации о файле. Вы должны в меню правой кнопки мыши выбрать пункт Свойства, чтобы добраться до описания файла.
В Opera вы можете моментально увидеть исчерпывающую информацию о загружаемом файле, всего лишь выделив его в списке, или просмотреть только URL, поместив курсор мыши над строкой файла, при этом URL будет отображаться в Панели состояния.
Конечно, такая "суета перед клиентом" не достойна уважаемого Internet Explorer, который о загружаемом файле не предоставляет никакой информации вообще.
Раз уж мы заговорили о Загрузках
Каждый браузер может загружать файлы. В этом нет ничего нового. Но Opera предлагает пару способов, как сделать это лучше.
Первый способ выглядит таким же, как и в других браузерах, но имеет важное отличие. Проведём небольшое сравнение, чтобы вы увидели преимущества Opera нагляднее.
Давайте сравним шаги, которые нам нужно предпринять для загрузки файла test.exe
, используемого в виде примера.
Шаги в Internet Explorer
- Выбираем файл
- Открывается диалог, предлагающий нам Сохранить/Открыть/Отменить/или получить Справку
- Выбираем Сохранить
- Нажимаем OK
- Загрузка начинается
А теперь аналогичные шаги в Opera
- Выбираем файл
- Загрузка начинается
- Открывается диалог, предлагающий нам Сохранить/Открыть/Отменить/или получить Справку
- Выбираем Сохранить
- Выбираем папку (и имя файла, если вы хотите его изменить)
- Нажимаем OK
Вы заметили разницу? Разница небольшая, я знаю, но вполне достойна внимания. Opera начинает загрузку сразу с того момента, как вы выбрали файл. Таким образом, пока вы принимаете исторические решения "Где сохранить файл?", "Как его назвать?", "Сохранить, для начала, или уж сразу открыть?", трудяга-Opera уже занимается загрузкой в фоновом режиме. Если файл небольшой или вы счастливый обладатель высокоскоростного подключения к Интернету, ко времени принятия вами вышеуказанных решений файл уже может быть загружен.
Вы можете сказать, что это слишком мелкая деталь, чтобы заострять на ней внимание, но она даёт реальный выигрыш в скорости загрузки без изменения пропускной способности соединения с Интернетом. Это одно из многих, невидимых на первый взгляд, проявлений заботы создателей Opera о пользователях, которое оставляет нас в недоумении: Это так просто! Почему никто другой об этом не додумался?
Важное примечание по использованию: Когда вы осуществляете загрузку файла в Opera, команда Сохранить
означает только Сохранить файл и больше ничего не предпринимать
. А команда Открыть
позволяет Сохранить файл и затем Открыть его
. Если вы выбираете Открыть
, то файл будет сохранён в указанном вами по умолчанию каталоге загрузки и после этого выполнен. Это удобно, если вы хотите выполнить файл сразу после загрузки на компьютер. Возможно, кому-то сохранение открываемых файлов в каталоге загрузки по умолчанию (а не во временном каталоге) покажется странным. Можно назвать это ошибкой, а можно и удобством - это с какой стороны посмотреть. Лично мне это кажется удобным, т.к. во временных каталогах со временем накапливается довольно много всякого мусора и сохранённый файл можно случайно удалить при очередной "генеральной уборке". Но не исключено, что данный файл мне может оказаться полезным, в таком случае он уже будет находиться в моём каталоге загрузки. Тем более, что найти его там и удалить при ненадобности не составит труда.
Быстрая загрузка
Если вы помните, я сказал, что Opera имеет два способа осуществлять загрузку лучше других браузеров. Вы узнали о первом. Второй, возможно, ещё лучше. Это Быстрая загрузка, которая работает так: Выберите ссылку на файл, который хотите загрузить, откройте меню правой кнопки мыши, выберите Быстрая загрузка. Opera автоматически загрузит файл в ваш каталог загрузки по умолчанию (напомню, что он назначается в меню Настройки... > Программы и пути. Если вы этого не сделали, файлы будут сохраняться в папке Мои документы).
И снова - быстро, легко, удобно. Почему другие до этого не додумались?
Панель Контакты
Панель Контакты используется совместно с M2... Нет, это не секретное подразделение Британской разведки (которая называется MI-5). M2 - это почтовая программа, входящая в Opera и обладающая революционными разработками.
Есть люди, которые твёрдо убеждены, что Opera не должна иметь почтовую программу. Я их понимаю, я сам когда-то был одним из них, но теперь я с удовольствием работаю с почтой в Opera. В конце концов, если вы уж так не хотите использовать M2, Opera позволяет назначить другую почтовую программу. Если вам и этого недостаточно, то вы можете полностью отключить M2, безжалостно удалив файл m2.dll из всех каталогов Opera. Только в горячке не забудьте, что Opera нужно закрыть перед ампутацией.
Когда я в первый раз увидел панель Контакты, то подумал, что это обыкновенная адресная книга. Как я ошибался! Создатели Opera смогли совершить настоящий прорыв в улучшении такой простой вещи, как список людей, с которыми вы поддерживаете связь.
Прежде всего, вы можете легко организовать их в папки, после чего создавать сообщения для всех сразу, выделив папку и в меню правой кнопки мыши выбрав Создать (или нажав Shift + Enter). Opera также позволяет вам присваивать Контактам иконки, что позволяет проще находить сообщения от людей, которые представляют для вас повышенный интерес. (Также обратите внимание, что списки рассылки имеют по умолчанию иконки, отличающиеся от иконок Контактов.)
Но реальный прорыв - это Просмотр сообщений
. Выделив Контакт и в меню правой кнопки мыши и выбрав пункт Просмотреть сообщения (или нажав Control + Enter), вы откроете новую страницу, содержащую список всех полученных от Контакта и отправленных ему сообщений. В этом же окне, пользуясь кнопкой Вид
(с нарисованным маленьким глазом, находится вверху открывшейся страницы) вы можете выбрать, какие сообщения просмотреть - все, только входящие или только исходящие.
Это очень удобно, если вы хотите просмотреть всю переписку с Контактом или проверить, на все ли сообщения от него вы ответили.
Заключение
Opera по умолчанию содержит большой выбор панелей, которые дают вам разнообразие широких функциональных возможностей. Мы потратили целую неделю на их краткое описание, и, если вы что-то подзабыли, вернитесь в начало этой страницы и пройдитесь по ссылкам на соответствующие страницы.
Разговор о панели Контакты заставил меня понять, что пришло время поговорить о M2, так что хорошо отдохните в ближайшие выходные и возвращайтесь с новыми силами в День 11: Описание M2.
Полезное чтение
- Доступные дополнительные Sidebars на TnTLuoma.com (Sidebars - это практически то же самое, что и Панели, просто я привык их так называть)
- Ещё больше Панелей на my.opera.com