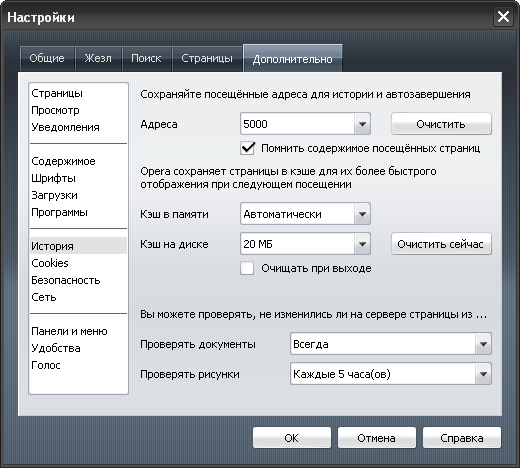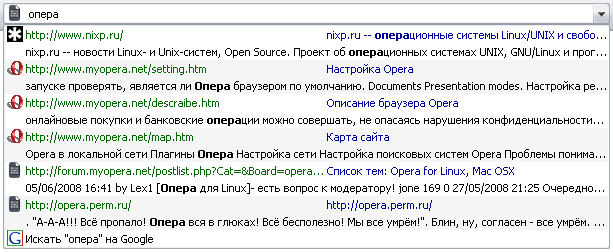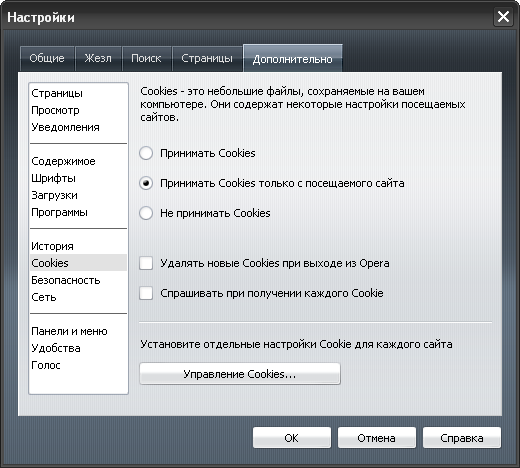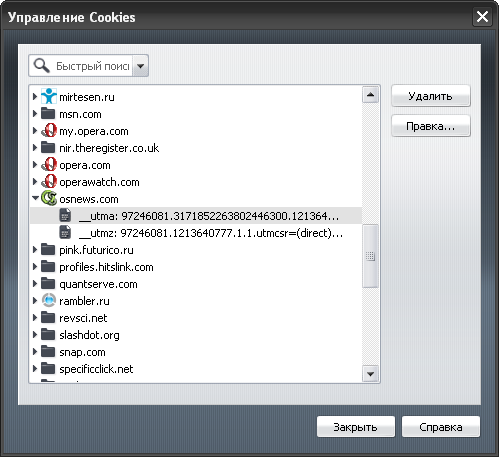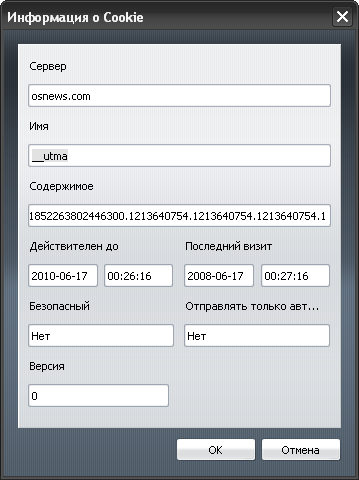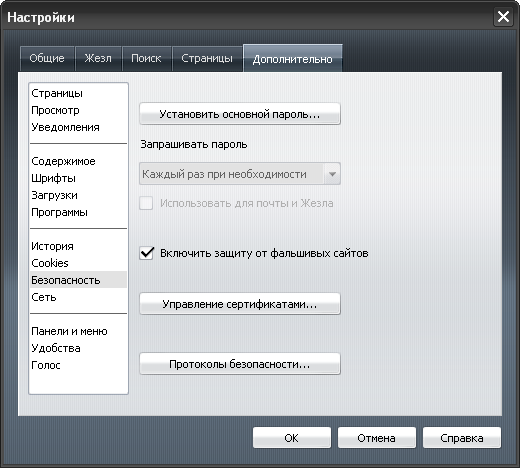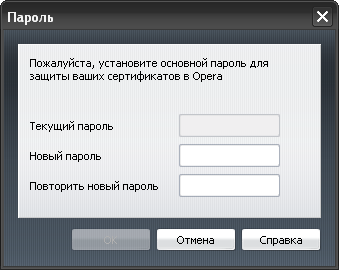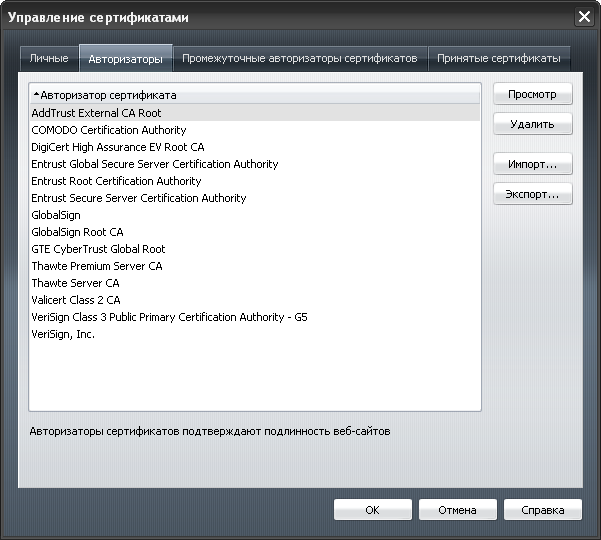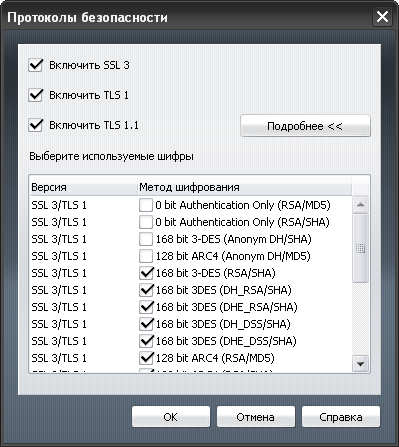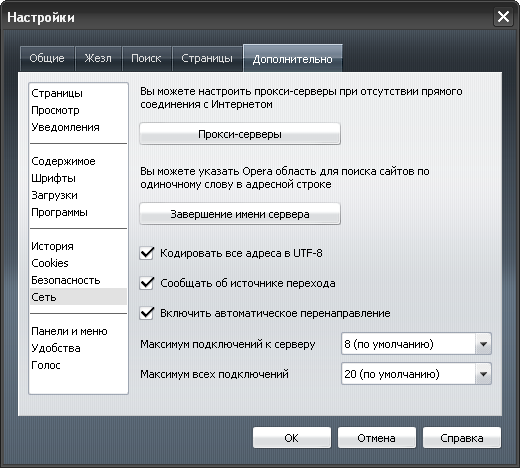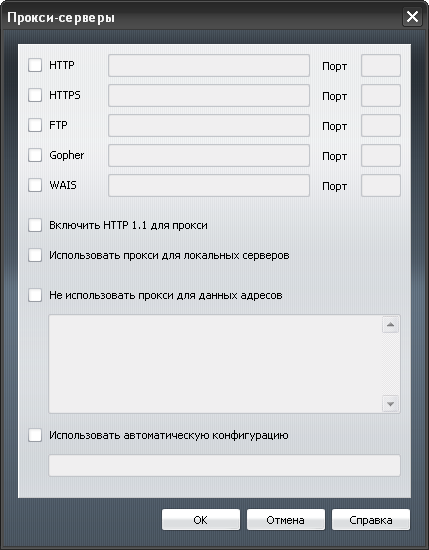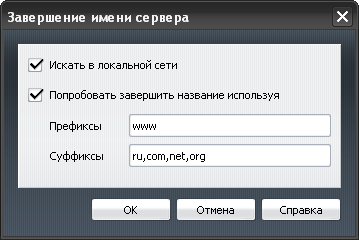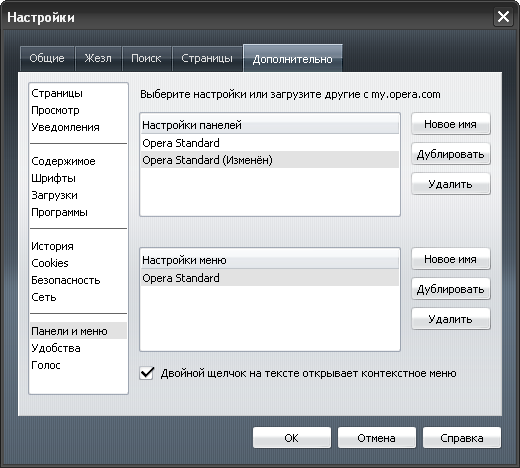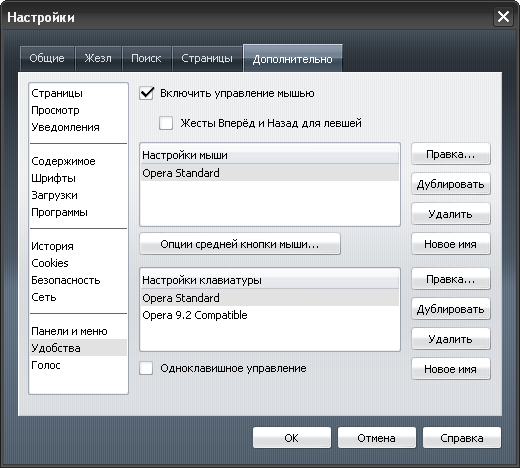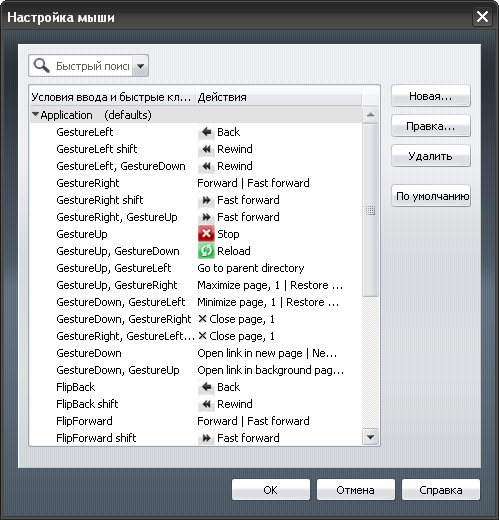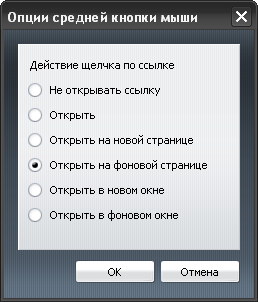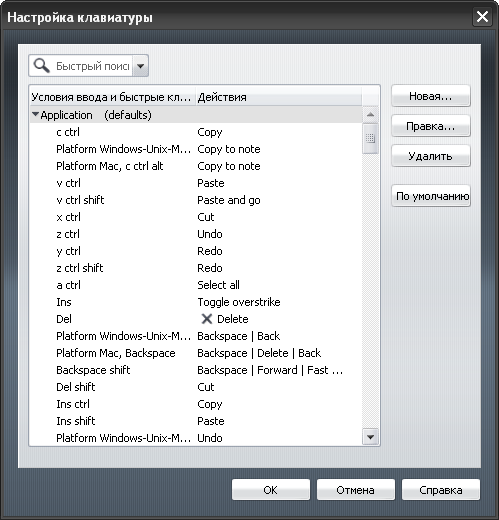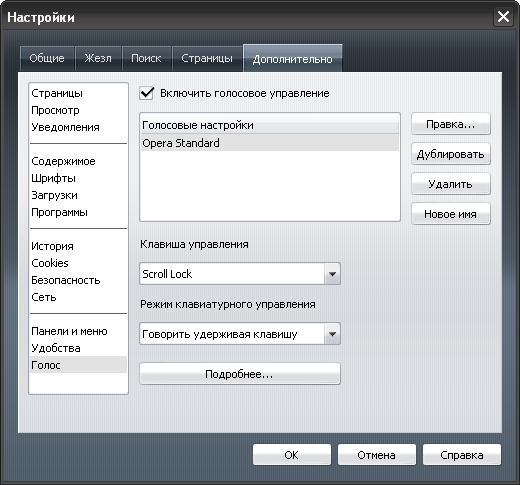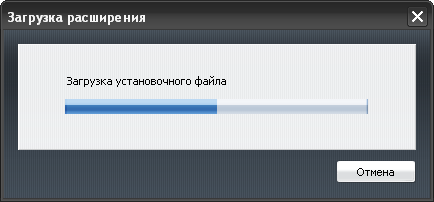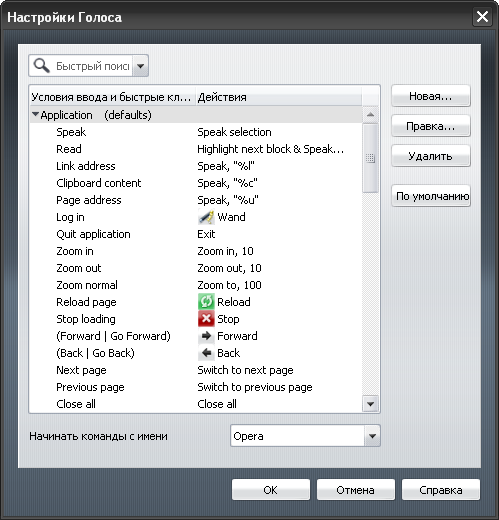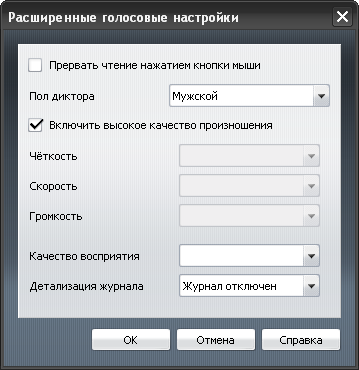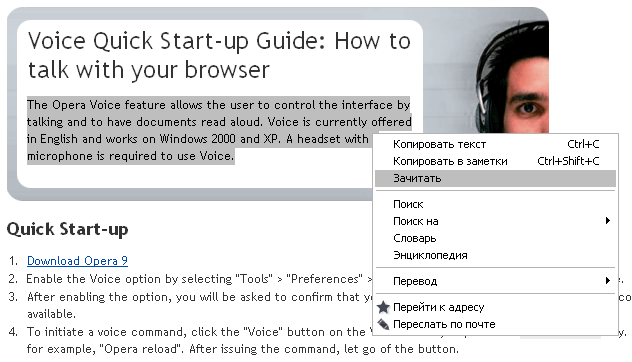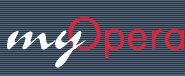
|
||||||
|
||||||
|
||||||
|
||||||
|
||||||
|
||||||
|
||||||
|
||||||
|
||||||
|
||||||
|
||||||
|
||||||
|
||||||
|
||||||
|
||||||
|
| Opera-9.5: С чистого листа | ||||||||||||||||||||||
![[Opera 9.50 Final]](images/Opera9.5-myopera.jpg)
Продолжаем изучать настройки браузера Opera 9.5 и сразу скажу, что мы подошли к одним из самых важных наборов опций, относящихся не только к повышению удобства пользования браузером и работы в сети, но и к обеспечению достаточного уровня безопасности, необходимого для своевременного предотвращения различных неприятностей, связанных с потерей личных данных или даже нарушением в работе операционной системы в целом. И на очереди у нас раздел История.
При выборе необходимой вам опции нужно, мне кажется, придерживаться золотой середины: приём всех Cookies чаще всего приводит к слишком щедрой раздаче персональной информации, а отказ от всех может привести к неполной работоспособности посещаемых веб-сайтов. Поэтому имеет смысл остановиться на втором пункте: в этом случае мы доверим свои данные сайту, который нам интересен, но при этом не допустим их использования совершенно неизвестными нам ресурсами. Сразу предупрежу, что, например, при работе с электронными кошельками поддержка приёма Cookies третьих сторон необходима всегда, но в этом случае лучше воспользоваться индивидуальными настройками страниц (контекстное меню правой кнопки мыши, пункт Изменить настройки сайта).
В нём вы можете не только удалять ненужные на ваш взгляд Cookies, затесавшиеся на компьютер, но и просматривать детальную информацию о них, воспользовавшись кнопкой Правка.
Название раздела Безопасность говорит само за себя: это настройки брони нашего браузера, призванной защитить нас (а точнее — наши данные) как от внешних врагов, пытающихся проникнуть в систему из интернета, так и внутренних, только и ждущих удобного момента, чтобы завладеть самой секретной информацией в ваше отсутствие за компьютером. Но не стоит забывать, что крепость этой брони зависит только от вас.
Но прежде всего следует рассказать о сертификатах. По сути это своеобразный цифровой пропуск, выданный вам для обеспечения доступа к важным онлайновым сервисам (например, к электронным кошелькам), или паспорт, подтверждающий подлинность сервиса, к которому вы обращаетесь за какой-нибудь услугой. Сертификаты сохраняются в зашифрованном виде и прочитать их можно только с помощью специализированных средств. Ну, или с помощью браузера Opera, поддерживающего весьма богатый набор методов шифрования. Когда вы заходите в защищённый раздел веб-сайта, браузер отсылает ваш сертификат на сервер для подтверждения, что вы именно тот пользователь, который имеет доступ к хранящимся на сервере данным. Происходит этот процесс достаточно просто, но вот беда: если за вашим компьютером окажется злоумышленник, то он получит возможность пройти авторизацию на сервере, используя ваши же сертификаты. Впрочем, если вы в Opera, то не получит: при установке любого сертификата, браузер потребует установить так называемый Основной пароль. В результате при попытке использовать имеющийся сертификат Opera будет требовать от вас ввести Основной пароль. Который, я надеюсь, знаете только вы. Кстати, кнопка Установить основной пароль позволяет не только позаботиться о создании Основного пароля заранее, но и при необходимости быстро его сменить:
Следующий пункт настроек активируется только тогда, когда Основной пароль уже установлен. Здесь вы можете выбрать, как часто браузер должен запрашивать ввод Основного пароля, и зависеть ваш выбор должен от условий, в которых вам приходится работать. Если вы сидите в отдельной комнате, входить в которую имеете право только вы, то можно выбрать режим Один раз за сеанс. Если же у вас не кабинет, а проходной двор, то для надёжности имеет смысл запрашивать пароль Каждый раз при необходимости. Остальные временные интервалы могут использоваться по вашему усмотрению. Кстати, если помимо сертификатов вы хотите закрыть для посторонних доступ к вашим почтовым учётным записям или паролям Жезла, то можете поставить соответствующую галочку. И ещё один нюанс, который вы обязаны знать. На самом деле прочитать содержимое файла wand.dat, хранящего все ваши пароли и логины, можно очень легко с помощью различных специализированных общедоступных утилит. Но только в том случае, если у вас не установлен Основной пароль для Жезла: в этом случае никакие утилиты не помогут. Следующая опция чрезвычайно важна в первую очередь для тех, кто производит некие онлайновые финансовые операции (например — работают со своим банковским счётом). Да и для всех остальных это весьма полезная и злободневная функция. В последнее время развелось достаточно много так называемых фальшивых веб-сайтов: они могут очень хорошо маскироваться под известный онлайновый ресурс с весьма нехитрой целью — выкрасть ваши персональные данные. К ним могут относиться номера кредитных карт, пароли доступа, личные данные биографического характера — в общем, всё, что вам совсем не хотелось бы передавать посторонним людям. Попав же на фальшивку вы будете думать, что заполняете вполне стандартную форму для работы с сервисом или осуществления онлайновой покупки, а на самом деле будете дарить плохим дядям все свои секреты. Вот чтобы подобных ситуаций не возникало, в Opera и встроен механизм, позволяющий вовремя предупреждать пользователя о том, что предполагаемый для посещения сайт липовый. Так что поставить галочку на пункте Включить защиту от фальшивых сайтов я думаю не помешает. В данном разделе остаются две кнопки: Управление сертификатами и Протоколы безопасности. Воспользовавшись первой вы попадёте в диалоговое окно, позволяющее выполнять импорт и экспорт сертификатов, просматривать как их содержимое, так и данные о их издателях, и даже разбираться с сертификатами, показавшимися браузеру подозрительными по различным причинам.
Вторая же кнопка откроет окно выбора используемых в работе протоколов безопасности и методов шифрования: как и любое ПО, средства шифрования также совершенствуются из года в год, поэтому различные сервисы могут использовать различные по возрасту и, соответственно, надёжности методы шифрования. Здесь вам даётся возможность выбрать, какими методами пользоваться, а с какими не связываться ни под каким предлогом.
Раздел Сеть содержит настройки, касающиеся непосредственно взаимодействия браузера с интернетом.
Если вы подключаетесь к сети через прокси-сервер, то первая кнопка данного раздела для вас: при её нажатии открывается соответствующее диалоговое окно, в котором и следует вводить все необходимые данные.
Следующая же кнопка - Завершение имени сервера, переносит нас в довольно интересное диалоговое окно.
Думаю, многие иногда оказывались в ситуации, когда название веб-сайта в основном отложилось в памяти, но вот такие детали, как префиксы и суффиксы (буквенные обозначения, вписываемые перед и после названия через точку), совершенно вылетели из головы. Но это не страшно, если вы работаете в Opera. Данное диалоговое окно позволяет назначить наборы префиксов и суффиксов, которые браузер будет поочерёдно подставлять к введённому в адресной строке имени сайта, чтобы постепенно методом научного тыка подобрать правильный вариант и открыть интересующую вас страницу. Здесь же можно указать браузеру, что искать страницу нужно не только в интернете, но и в локальной сети. Далее в сетевом разделе идут три очень полезных опции.
Последние две опции данного раздела регламентируют число одновременных подключений к веб-серверам, а также общее число подключений, осуществляемых браузером. Данные параметры имеет смысл менять только в исключительных случаях, например, когда у вас ну очень медленный интернет или наоборот — пропускную способность некуда девать. В большинстве же случаев стандартные установки вполне разумны.
Раздел Панели и меню на самом деле не содержит практически никаких настроек. Впрочем, объясняется это довольно просто: все настройки интерфейса производятся путём перетаскивания мышкой с одного места на другое (технология Drag'n'Drop), удалением или при необходимости добавлением новых элементов из специального диалогового окна (о нём мы поговорим позже). Собственно же в данном разделе представлены списки с файлами описания настроек интерфейса, причём, работа с ними сводится к минимуму: как только вы произвели какое-нибудь изменение в интерфейсе браузера, автоматически создаётся копия файла настроек панели или меню, которая отныне будет храниться в каталоге вашего профиля и все сделанные вами изменения будут записываться именно там, в копии эталонного конфигурационного файла. Если вы впоследствии решите вернуться к настройкам по умолчанию, достаточно будет зайти в данный раздел и переключиться на оригинальный файл (или удалить свою копию). После нажатия кнопки OK вы увидите браузер в первозданном виде. Впрочем, есть и ещё один способ использования данного раздела, который не многие вспоминают. На самом деле вы можете иметь бесконечное количество вариантов настройки интерфейса. Зачем? Ну, скажем, если вы часто используете браузер для различных задач (например, для просто веб-сёрфинга и для веб-разработки), то вполне может оказаться, что наборы кнопок для одного вида деятельности совершенно не нужны для другого, и наоборот. В этом случае достаточно зайти в данный раздел, создать соответствующей кнопкой дубликат основного конфигурационного файла и произвести все необходимые перестановки в интерфейсе. Таким же образом вы создаёте конфигурационный файл для второго вида деятельности и затем, в зависимости от того, что планируете делать в данный момент, в пару кликов мышкой выбираете нужный файл конфигурации. Удобно? Несомненно. Я не знаю другого браузера, который позволял бы в пару секунд трансформировать до неузнаваемости один и тот же интерфейс для диаметрально противоположных задач. Кстати, в верхней части раздела есть пояснение, что вы можете найти уже готовые изменённые конфигурационные файлы панелей и меню на сайте my.opera.com. К сожалению, точного адреса не указано, поэтому исправляем данную оплошность. И, наконец, в данном разделе осталась одна сиротливая опция - Двойной щелчок на тексте открывает контекстное меню. Почему она появилась именно в данном разделе, не имея никакого отношения к панелям и меню — неизвестно, но она вполне отвечает общей направленности — повышает удобство работы в браузере. Ничего особо хитрого здесь нет — попробуйте на любой открытой странице кликнуть пару раз мышкой на слове и увидите результат. Нравится опция — пользуйтесь по своему усмотрению, не нравится — отключите и забудьте. Раздел Удобства полностью оправдывает своё название: здесь мы можем досконально настроить работу наиболее активно используемых устройств — двухмерного пространственного манипулятора типа «мышь» и клавиатуры.
Прежде всего — опция Включить управление мышью. Когда-то это была фирменная опция Opera (также ещё может называться «мышиные жесты»), теперь её «внедряют» в свои программы все, кому не лень: патентов на идеи у нас, к счастью, не выдаётся. Суть проста: вы можете управлять навигацией по сайтам и выполнять некие другие действия с помощью лишь одной мыши, рисуя ею на столе незамысловатые узоры. Мы не будем здесь останавливаться подробно на их описании, тем более, что в незаслуженно забываемом многими меню Справка данная информация имеется. Следующая опция позволяет полноценно использовать мышиные жесты людям, которым более привычно и удобно держать мышь в левой руке. При включении опции Жесты Вперёд и Назад для левшей меняются зеркально. Идём далее. Надеюсь, вы оценили удобство управления мышью, но, оказывается, и это ещё не всё: в следующем блоке данного раздела вы можете самостоятельно переназначить функции абсолютно всех мышиных жестов, а также указать, как использовать дополнительные кнопки на многокнопочных «грызунах». Как и в случае с панелями и меню, создаёте дубликат файла настроек мыши и, перейдя к нему, нажимаете кнопку Правка. В открывшемся диалоговом окне вашему взору предстанут десятки опций, каждую из которых вы можете перенастроить по собственному усмотрению, а при желании даже создать свой собственный мышиный жест.
Осталась недообследованной у нас кнопка Опции средней кнопки мыши. В принципе, ничего дополнительно здесь объяснять не нужно: открываете диалоговое окно и выбираете то действие, которое должно производиться браузером при нажатии средней кнопкой (или колёсиком. Да, его ещё можно и нажимать. Вы не знали?) мыши на ссылке.
Блок Настройки клавиатуры работает абсолютно идентично настройкам мыши, только изменять здесь можно всевозможные клавиатурные комбинации, используемые вместо привычного ёрзанья мышкой по пунктам меню. Здесь также можно создавать дубликаты конфигурационных файлов и отпускать на волю свою фантазию.
Впрочем, есть в настройках клавиатуры и некоторые особенности. Дело в том, что в версии Opera-9.5 основательно поменялись наборы быстрых клавиш, устанавливаемых по умолчанию. Но многие привыкли к тем, что были в Opera-9.2, поэтому для не желающих осваивать новые навыки оставлена возможность переключиться на прежние настройки. Файлы новой и старой версии называются соответственно Opera Standard и Opera 9.2 Compatible. Наконец, последняя опция данного раздела - Однокнопочное управление. Когда-то давно в Opera появилась возможность выполнять некоторые функции нажатием всего одной клавиши. Сейчас такой вариант почему-то отошёл на второй план и по умолчанию отключен, но для ностальгирующих старых опероманов добавлена возможность включения этих, в общем-то, очень удобных одноклавишных «комбинаций». Ну, и последний раздел, доступный только владельцам Windows-версии браузера Opera — называется он Голос. Это весьма интересная, но пока остающаяся в тени до лучших времён функция браузера. Суть такова: в браузер устанавливается специализированное расширение с набором библиотек, которое позволяет озвучивать текст на веб-страницах и управлять работой браузера с помощью голосовых команд. Разрабатывается данный компонент в компании IBM и на данный момент он работает исключительно в среде Windows и поддерживает только английский язык, что значительно сокращает его востребованность, но при этом не мешает ознакомиться с необычной технологией.
По умолчанию данное расширение отсутствует в Opera (его размер даже превышает собственно установочный пакет браузера) и устанавливается по требованию, которое заключается в пометке галочкой опции Включить голосовое управление.
Дожидаемся установки голосовых библиотек и переходим к их настройке. И первое, с чем нам придётся столкнуться, это поле с конфигурационным файлом, абсолютно аналогичное описанным чуть выше (панели, меню, мышь и клавиатура). В окне выбора настроек команд голосового управления представлен список функций (левая колонка) и соответствующих им голосовых команд (правая колонка).
Всё это богатство можно перетасовывать любым удобным способом, а также назначать собственные голосовые команды. Следует только учесть, что произносить фразы придётся на английском языке, т.к. плагин по-нашему не понимает. Кроме того, следует подбирать известные плагину слова, иначе он просто вас не поймёт. В самой нижней части диалогового окна настроек есть важный пункт: здесь вы выбираете ключевое слово, с которого будете начинать все команды. Далее мы можем назначить (а точнее — выбрать из предложенного небольшого списка) клавишу управления. Она будет использоваться для того, чтобы менять голосовой режим работы браузера. А вот как он будет переключаться, мы выбираем в следующем пункте настроек. Здесь есть несколько вариантов: можно просто нажимать указанную выше клавишу и после этого подавать голосовую команду браузеру, можно выполнять то же действие, но при этом удерживать клавишу нажатой. Выбирать вам самим, что удобнее, мы же переходим к расширенным настройкам голосовых функций, скрывающимся под кнопкой Подробнее.
Первая опция называется Прервать чтение нажатием кнопки мыши и, в принципе, не требует пояснений: если вы включите данную опцию, вы всегда сможете остановить зачитывание текста веб-страницы в браузере нажатием кнопки мыши. Далее мы можем выбрать пол диктора, при этом следует помнить, что никакой особой задушевностью механический голос не обладает, поэтому следует выбирать исключительно из утилитарных соображений, основываясь лишь на том, чей голос (мужской или женский) наиболее внятно зачитывает текст. Далее идёт интересная настройка - Включить высокое качество произношения. По умолчанию данная опция включена и я не вижу реальных причин отказываться от наиболее понятного зачитывания текстов. Впрочем, если вас что-то не устраивает, можно данную галочку снять, тем самым активировав последующие пункты - Чёткость, Скорость и Громкость. Каждый из этих пунктов обладает выпадающим списком параметров, из которых вы и подбираете оптимальное для себя сочетание. Теперь переходим, пожалуй, к наиболее важному параметру данного раздела - Качество восприятия. Основная задача данной опции — прийти с браузером к единому мнению по поводу вашего произношения. Не секрет, что большинство из нас говорит на чужеродных языках с явным акцентом, выраженным в той или иной степени. Поэтому имеет смысл сразу предупредить браузер об этом, выбрав соответствующий параметр. В выпадающем списке вы найдёте набор цифр от 0 до 10. Если вы коренной житель Англии как минимум в пятом поколении и всю жизнь работаете диктором на BBC — можете попробовать 10 уровень, но даже в этом случае не факт, что браузер поймёт с первого раза то, что вы ему пытаетесь скомандовать. Самый низший, нулевой уровень тоже не является панацеей: в этом случае голосовое расширение будет обрабатывать команды с довольно большим разбросом допустимых искажений по качеству, что опять же не способствует конструктивному диалогу. Поэтому самый правильный вариант — поэкспериментировать и добиться наиболее оптимального соотношения ваших лингвистических способностей и понятливости браузера. Несмотря на то, что работа с браузером является темой наших следующих бесед, в данном случае, думаю, имеет смысл пояснить, как же работать с голосовым расширением, иначе вряд ли у нас получится его настроить правильно. Итак, как я уже говорил выше, расширение выполняет две задачи: позволяет вам управлять браузером с помощью голосовых команд, а также прослушивать текст страниц, зачитываемый виртуальным диктором. В первом случае нужно использовать назначенную нами клавишу (например, Scroll Lock). Нажимаем её одномоментно (или удерживаем — если установили данный параметр) и проговариваем в предварительно подключенный микрофон или гарнитуру требуемую команду. Следует помнить, что абсолютно все команды нужно начинать с ключевого слова (мы его назначили чуть ранее, по умолчанию это Opera), по которому браузер и понимает, что обращаются к нему, а не к какому-то другому устройству аналогичного функционала. Другими словами, если мы захотим открыть новую страницу, то должны будем произнести фразу Opera new page. Если всё нормально — браузер откроет новую страницу, если нет — идём в настройки и меняем параметры восприятия. Возможно, придётся повозиться подольше, а также потренироваться в собственном произношении. Для примера того, какое произношение ждёт от вас браузер, попробуйте вторую опцию — зачитывание текста страниц. Открываете любую, естественно, англоязычную страницу, выделяете курсором мыши какой-нибудь абзац и открываете на выделенном фрагменте контекстное меню правой кнопки мыши. Там находится пункт Зачитать, выбираете его и наслаждаетесь тем, как браузер читает вам вслух.
Сразу отмечу, что словарный запас у расширения не безграничный и не факт, что все слова будут зачитаны. В этом случае браузер просто промолчит и перейдёт к следующему понятному для него слову. Также имейте в виду, что не со всех страниц получится почитать текст. Тут уж как повезёт: не будем забывать, что голосовая функция находится пока в стадии ранней разработки. Предчувствую резонный вопрос: зачем это надо в браузере? Ответ простой: технологии постоянно совершенствуются и не секрет, что полноценный большой интернет постепенно переходит на мобильные устройства. Но из-за их малого размера набирать какие-то команды с помощью клавиш или стилуса не совсем удобно, гораздо проще сказать, что ты хочешь от электронного карманного друга. И в этом случае стремление компании Opera Software привнести голосовые функции в свой браузер вполне разумны, тем более, что Opera-9.5 практически уже пришла на смартфоны и коммуникаторы. Не исключено, что в будущем аналогичный функционал добавится и в Opera Mini. Так что не будем уж так критично относиться к инновациям — придёт время, и мы будем удивляться, как мы жили без них до этого. Что же касается версии браузера для настольных компьютеров, то вы вольны просто не включать данную опцию. Впрочем, некоторые мои знакомые, хорошо владеющие английским языком, практикуют прослушивание свежих утренних новостей, одновременно занимаясь приготовлением кофе, также не будем забывать и про людей с ослабленным зрением — им подобная функция поможет жить более полноценной жизнью. * * * Итак, наше знакомство с настройками браузера Opera подошло к концу. Впрочем, минуточку: завершился обзор лишь основных настроек, доступных в диалоговом окне Настройки. На самом деле в браузере Opera-9.5 существует более мощный инструмент, позволяющий менять более 500 различных параметров. С полным их списком вы можете ознакомиться на нашем сайте, а чтобы вживую «потрогать» это уникальное средство, просто введите в адресной строке команду opera:config. Подробное описание этих опций достойно отдельной книги, поэтому оставляю вам возможность самостоятельного изучения. Также можно сказать, что и это не всё, что доступно для изменения в Opera. Поэтому в следующий раз мы вплотную займёмся настройкой внешнего вида браузера. |
||||||||||||||||||||||
|
|
||||||||||||||||||||||
|
|
| Предложение: |
| Если у вас есть интересные описания, наработки, или вы пишите сами программы, и желаете поделиться ими с посетителями моего сайта — присылайте их мне. |
| © 2000-2001. Николай Ковальчук webmaster@myopera.net. All rights reserved. |